Troubleshooting Guide: Acer Laptop Wi-Fi Issues on Windows 11

Acer laptops are known for their reliability and performance, but even the best laptops can experience issues from time to time. One of the most common issues Acer laptop users face is Wi-Fi connectivity, especially after the update to Windows 11. A poor Wi-Fi connection can be frustrating, mainly if you rely on your laptop for work or online communication.
This troubleshooting guide will discuss the most common Wi-Fi issues Acer laptop users face on Windows 11 and how to fix them. From simple solutions like checking your Wi-Fi settings to more complex fixes like updating drivers and resetting your network settings, we’ll cover everything you need to know to get your Acer laptop Wi-Fi up and running smoothly again.
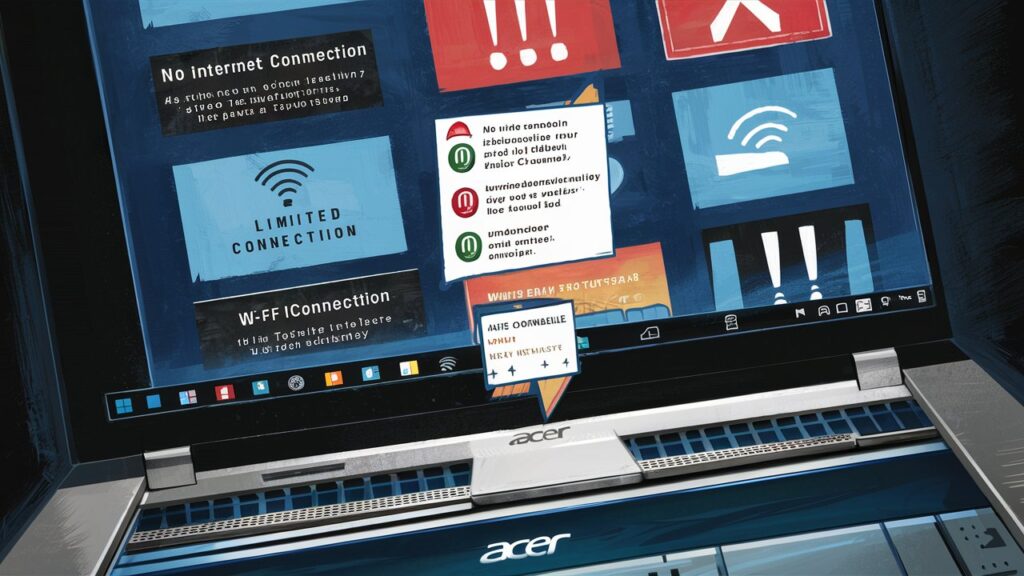
Table of Contents
Common issues on Acer Laptop Wi-Fi Issues on Windows 11
Common Wi-Fi connectivity issues can be a frustrating experience for Acer laptop users running Windows 11. These issues can range from simple connection glitches to more complex network problems. Some of the most common Wi-Fi issues that Acer laptop users may encounter on Windows 11 include:
- 1. Intermittent Connection Drops: Users may experience frequent and random drops in Wi-Fi connectivity, which can disrupt online activities such as streaming, browsing, or downloading.
- 2. Limited or No Connectivity: Users may encounter situations where the laptop shows limited or no connectivity to the Wi-Fi network, restricting their ability to access the internet or local network resources.
- 3. Slow or Unstable Connection: Slow or unstable Wi-Fi speeds can hamper productivity and lead to frustration when loading web pages, streaming content, or downloading files.
- 4. Wi-Fi Network Not Detected: In some cases, Acer laptops may fail to detect available Wi-Fi networks, making it impossible for users to connect to the internet wirelessly.
- 5. Authentication or Security Issues: Users may face challenges with Wi-Fi authentication or encounter security-related issues when trying to connect to a network, leading to connection failures.
Understanding these common Wi-Fi issues on Acer laptops running Windows 11 is crucial for troubleshooting and resolving connectivity problems effectively. The following sections will explore practical solutions and troubleshooting steps to help users address these issues and restore seamless Wi-Fi functionality.
Step 1: Check your Wi-Fi connection
When troubleshooting Wi-Fi connectivity issues on your Acer laptop running Windows 11, the first step is to check your Wi-Fi connection. Ensure that your Wi-Fi is turned on and that the correct network is selected.
Navigate to the network icon in the system tray at your screen’s bottom right corner. Click on the Wi-Fi icon to view available networks. If your Wi-Fi is turned off, toggle the switch to enable it.
Next, select your Wi-Fi network from the list of available networks. If your network requires a password, make sure to enter it correctly. You can also restart your Wi-Fi router to refresh the connection.
Once you have confirmed that your Wi-Fi is connected and you are still experiencing issues, proceed to the next steps in this troubleshooting guide to further diagnose and resolve the Wi-Fi issues on your Acer laptop.

Step 2: Restart your Acer laptop and router
After checking the Wi-Fi settings on your Acer laptop, the next step in troubleshooting Wi-Fi connectivity issues is to restart your laptop and router. A simple restart can resolve many connectivity problems by refreshing the network connection and settings.
To restart your Acer laptop, save any unsaved work, close all applications, and then shut down the computer. Please wait for a few moments before powering it back on. This process can help clear any temporary glitches causing Wi-Fi problems.
Next, restarting your router is recommended. Locate the power source of your router, unplug it, wait for about 30 seconds, and then plug it back in. Allow the router to boot up properly before reconnecting your Acer laptop to the Wi-Fi network.
Restarting your laptop and router gives them a fresh start and a chance to establish a stable connection, which can often resolve common Wi-Fi issues on Acer laptops running Windows 11.
Step 3: Update your Wi-Fi drivers
Updating your Wi-Fi drivers is crucial in troubleshooting Wi-Fi connectivity issues on your Acer laptop running on Windows 11. Outdated or corrupted drivers can often lead to poor or no internet connection, causing frustration and hindering productivity.
To update your Wi-Fi drivers, follow these steps:
- 1. Identify Your Wi-Fi Adapter: Before proceeding with the update, you must know the exact model of your Wi-Fi adapter. You can find this information in the Device Manager by expanding the ‘Network adapters’ section.
- 2. Visit Acer’s Official Website: Go to Acer’s official support website and navigate to the drivers and manuals section. Enter your laptop model and operating system details to locate the latest Wi-Fi driver designed for Windows 11.
- 3. Download and Install the Driver: Once you’ve found the correct driver, download it to your laptop. Run the installer and follow the on-screen instructions to complete the installation process. Make sure to restart your laptop after the installation is finished.
- 4. Check for Updates: After updating the driver, it’s a good practice to check for any additional updates or patches that may further enhance the functionality of your Wi-Fi adapter. This ensures that your system is up-to-date and optimized for performance.
Updating your Wi-Fi drivers can resolve compatibility issues, improve connectivity stability, and potentially fix any Wi-Fi problems you were experiencing on your Acer laptop. Remember to regularly check for driver updates to keep your system running smoothly.
Step 4: Reset network settings on your Acer laptop
Resetting network settings on your Acer laptop can resolve Wi-Fi connectivity issues that may arise on Windows 11. This step is crucial in troubleshooting to ensure that any potential glitches or conflicts within the network settings are cleared out. By resetting the network settings, you are giving your laptop a fresh start regarding its network configuration.
To reset network settings on your Acer laptop, you can follow these simple steps:
- 1. Go to the Start menu and click on Settings.
- 2. In the Settings window, select Network & Internet.
- 3. Click on the Status tab on the left-hand side.
- 4. Scroll down and locate the Network reset option.
- 5. Click on Network Reset and follow the on-screen instructions to reset your network settings.
After resetting the network settings, restart your Acer laptop to allow the changes to take effect. Once the laptop restarts, try reconnecting to your Wi-Fi network to see if the issue has been resolved. Resetting network settings can often be a quick and effective solution to troubleshoot Wi-Fi issues on your Acer laptop running Windows 11.
Step 5: Disable and re-enable Wi-Fi adapter
Sometimes, a simple disable and re-enable of the Wi-Fi adapter can resolve connectivity issues on your Acer laptop running Windows 11. This process can refresh the connection and resolve any temporary glitches affecting your Wi-Fi performance.
To disable and re-enable the Wi-Fi adapter, follow these steps:
- 1. Right-click the Start button and select ‘Device Manager’ from the menu.
- 2. In the Device Manager window, locate and expand the ‘Network adapters’ category.
- 3. Right-click on your Wi-Fi adapter (it may be labelled ‘Wireless Network Adapter’ or something similar) and select ‘Disable device’ from the context menu.
- 4. Wait a few seconds, right-click the disabled Wi-Fi adapter again and choose ‘Enable device’ this time.
After re-enabling the Wi-Fi adapter, check if your connectivity issues have been resolved. This simple troubleshooting step often fixes common Wi-Fi problems on Acer laptops running Windows 11, allowing you to stay connected and productive without unnecessary interruptions.
Step 6: Check for Windows updates
Keeping your Windows 11 operating system up to date is crucial in resolving Wi-Fi connectivity issues on your Acer laptop. Microsoft regularly releases updates, including fixes for known bugs and compatibility issues, which could affect your Wi-Fi performance. Here’s how you can check for Windows updates:

- 1. Click on the Start menu and select “Settings” (the gear icon).
- 2. In the Settings menu, click “Windows Update” from the list of options.
- 3. Click “Check for updates” and Windows will search for available updates.
- 4. If updates are found, click “Download and install” to begin the update process.
- 5. restart your laptop once the updates are installed to apply the changes.
By ensuring that your Windows 11 system is up to date, you can resolve any underlying software issues causing Wi-Fi connectivity problems on your Acer laptop.
Step 7: Run network troubleshooter
Running the network troubleshooter can be valuable in resolving Wi-Fi connectivity issues on your Acer laptop running Windows 11. This built-in tool is designed to diagnose and automatically fix common network problems affecting your Wi-Fi connection.
To run the network troubleshooter, navigate to your system settings and select the “Network & Internet” option. Then, click on “Network troubleshooter” and follow the on-screen prompts to allow the tool to scan for issues.
The troubleshooter will attempt to identify and resolve any problems with your network settings, adapters, or Connectivity. It may offer solutions such as resetting your network adapter, renewing IP configurations, or troubleshooting network protocols.
After the troubleshooter completes its scan, test your Wi-Fi connection to see if the issue has been resolved. If it persists, you may need to explore further troubleshooting steps or seek additional assistance from Acer support or a professional technician.
Step 8: Reset your network settings
Resetting your network settings can be a powerful solution to resolve persistent Wi-Fi issues on your Acer laptop running Windows 11. When all other troubleshooting steps have failed to deliver the desired results, a network reset can often work wonders by clearing out any conflicting configurations or corrupted settings that may be hindering your wireless Connectivity.
To initiate a network reset on your Acer laptop:
- Navigate to the settings menu and access the network settings section.
- Look for the option to reset network settings, which may be labelled differently depending on your Windows 11 version.
- Please proceed with the reset process; the system will revert all network-related settings to their default state.
After performing a network reset, remember to reconnect to your Wi-Fi network and re-enter any required credentials. This action should refresh your network configurations and fix any underlying issues causing connectivity problems. If the problem persists even after resetting your network settings, further troubleshooting or professional assistance may be necessary to effectively resolve the Wi-Fi issues on your Acer laptop.
Step 9: Contact Acer Support if issues persist
If you have followed all the troubleshooting steps outlined in this guide and are still experiencing Wi-Fi issues on your Acer laptop running Windows 11, it may be time to contact Acer Support for further assistance. Acer’s customer support team is equipped to handle various technical issues and can provide personalized guidance to help resolve your problem.
Before contacting Acer Support, have your laptop’s serial number and any relevant warranty information on hand. This will help the support team quickly identify your device and provide the best possible assistance.
When contacting Acer Support, be prepared to describe the Wi-Fi issues you are facing in detail. Include any error messages or specific symptoms you have observed, as this information will help the support team diagnose the problem more effectively.
Remember that Acer Support is there to help you, and they have the expertise to resolve complex technical issues. By contacting Acer Support, you can ensure that you receive the necessary guidance to get your Acer laptop’s Wi-Fi functionality back up and running smoothly.
We hope this troubleshooting guide has helped resolve any Wi-Fi issues you may have encountered on your Acer laptop running Windows 11. Wi-Fi connectivity problems can be frustrating, but with the steps outlined in this post, you should be able to diagnose and address the issues effectively. Remember to stay patient and methodical when troubleshooting, and don’t hesitate to contact Acer support for further assistance if needed. Here’s to smooth and uninterrupted browsing on your Acer laptop!



